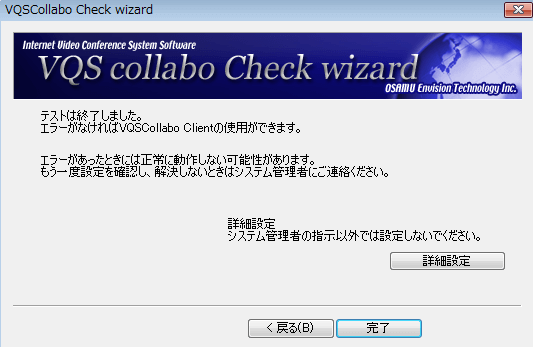ネット家庭教師で使用する指導システム「VQS」の動作チェックを行います。
動作チェック前に「Webカメラ」と「ヘッドセット」がパソコンに適切に接続されているか確認をします。
前準備:アプリのインストール
動作確認・チェックウィザードの前準備として、「VQS」アプリを下記からダウンロード・インストールを行います。
インストール時に入力を求められます「組織ID」は、家庭ネットサポートからの案内メールに記載されていますのでメールをご確認ください。
※スマホ・Androidタブレットではご利用できません。
1.チェックウィザードの起動
指導アプリをインストールすると、パソコンのデスクトップ上に図1のショートカットアイコンができているので、このショートカットアイコンを開きます。
2.チェックウィザードで機器の動作確認開始
チェックウィザードが起動しましたら、図2のアプリのウィンドウが表示されますので、「次へ(N)>」をクリックします。
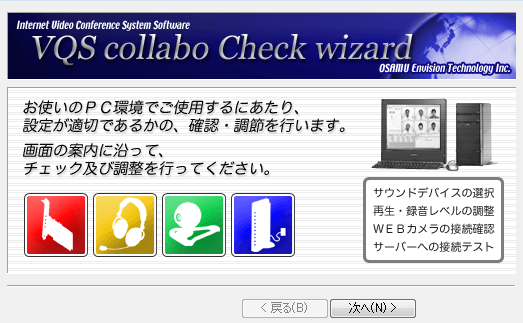
3.ヘッドセットの動作確認1
マイクとヘッドフォンの動作を確認する、「ヘッドセット」の動作チェックです。
「再生デバイス」をクリックし、パソコンに接続されているヘッドセットの名前を選択します。
同様に「録音デバイス」も同じようにヘッドセットの名前を選択します。
もし表示されない場合は「リスト更新」のボタンを押して再度項目を設定します。
問題なく設定が終わりましたら、「次へ(N)>」のボタンを押します。
※エラーの画面が表示が表示される場合、ヘッドセット端子が適切に機器の端子口に差されているかご確認ください。
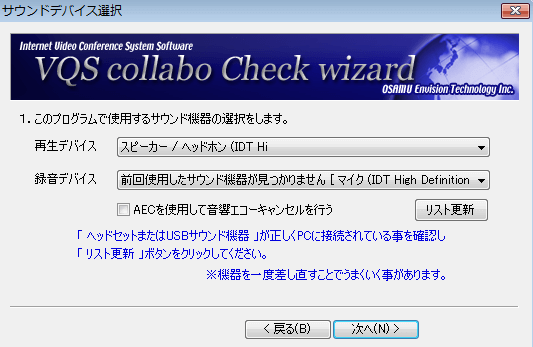
4.ヘッドセットの動作確認2
「ヘッドセット」から音声が出ているか、マイクで音声を拾っているかをチェックします。
【1】「サウンドの再生テストをします。」の項目で「min」と「max」の中間に設定します。
「再生」ボタンで音声が出ているかヘッドセットで確認します。
【2】「サウンドの録音->再生テストをします。」の項目も同様に「min」と「max」の中間に設定します。
「録音」ボタンを押して「あいうえお」を5秒ほど繰り返ししたら「停止」します。
「再生」ボタンでヘッドセットから録音した音声を確認し、音声が聞き取れたら正常です。
問題なく設定が終わりましたら、「次へ(N)>」のボタンを押します。
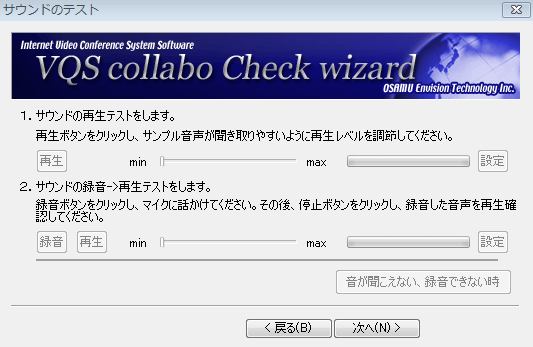
5.Webカメラの動作確認
「Webカメラ」で映した物が、パソコンの画面に表示されるかをチェックします。
1.の「カメラの選択と接続テストをします」の項目にある選択ボタンをクリックし、パソコンに接続されている「Webカメラ」を選択します。
名前が表示されていない場合は「リスト更新」ボタンを押して、再度選択ボタンからWebカメラの名前を選択します。
「テスト・決定」ボタンを押しカメラの映像が画面に表示されたら正常に設定されています。
問題なく設定が終わりましたら、「次へ(N)>」のボタンを押します。
「ヘッドセット」と「Webカメラ」以降の設定は省略しますので、「次へ(N)>」のボタンを押していき【完了】まで進めます。
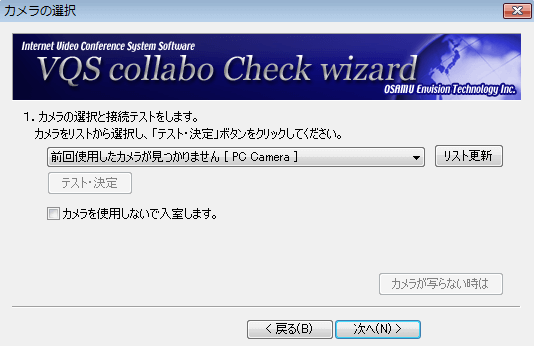
6.動作チェック完了
図4のテスト終了画面で「完了」を押してチェックウィザードを終了します。
以上で動作チェックは完了です。お疲れ様でした。